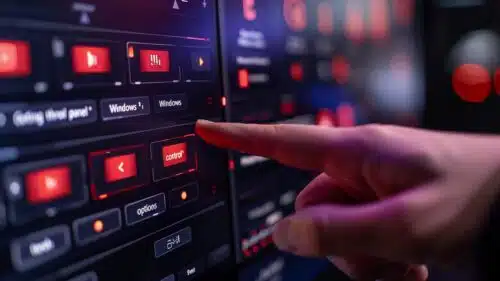Windows に WSL (Windows Subsystem for Linux) をインストールするにはどうすればよいですか?
Windows Subsystem for Linux (WSL) は、Windows コンピューター上で Linux オペレーティング システムを直接実行するためのツールです。インストールは比較的簡単で、Windows の機能と Linux のパワーを組み合わせた、両方の長所を楽しむ機会をユーザーに提供します。この記事では、Windows システムに WSL をインストールする手順を説明します。 前提条件 をインストールするには、 WSL (Linux 用 Windows サブシステム) Windows システムでは、次のことを確認することが重要です。 前提条件 尊敬されています。このテクノロジーにより、専用の仮想マシンを必要とせずに、Windows 上で GNU/Linux 環境を直接実行できるようになります。次の手順に従って、WSL を簡単にセットアップします。 始める前に、次のことを確認してください。 Windows 10 以降のバージョン ビルド 16215 または Windows 11。 マシン上の管理者権限。 アクティブなインターネット接続。 これらの条件が満たされたら、WSL のインストールに進むことができます。これを行うには、ウィンドウを開いてください パワーシェル 管理者モードで。次のコマンドを入力して Enter キーを押します。 wsl --install このコマンドは、デフォルトで WSL と最新の Ubuntu バージョンを自動的にインストールします。 特定の Linux ディストリビューションをインストールする場合は、次のコマンドを使用します。 wsl --install -d 配布名 交換する 配布名 目的のディストリビューション (「Debian」、「Kali-Linux」など) によって。 インストールが成功したことを確認するには、次のように入力します。 wsl --list --online 利用可能なディストリビューションとインストールされているディストリビューションのリストが表示されます。 必要な構成 を活用するには、 WSL (Linux 用 Windows サブシステム)、PC が互換性のあるバージョンの Windows を実行していること、および必要な管理者権限があることを確認してください。 始める前に、システムが次の基準を満たしていることを確認してください。 Windows 10 バージョン 1903 以降 (推奨: バージョン 2004 以降)。 の設定 仮想化 BIOS/UEFI で有効になります。 へのアクセス インターネット 必要なファイルをダウンロードするのに安定しています。 次に、PowerShell 経由で WSL のインストールに進みます。 dism.exe /online /enable-feature /featurename:Microsoft-Windows-Subsystem-Linux /all /norestart dism.exe /online /enable-feature /featurename:VirtualMachinePlatform /all /norestart コンピュータを再起動して変更を適用します。 PowerShell で次のコマンドを実行して、最新バージョンの WSL をインストールします。 wsl --update WSL 2 をデフォルトのバージョンとして構成します。 wsl --set-default-version 2 これで、Linux ディストリビューションをインストールする準備ができました。それを開く マイクロソフトストア、必要なディストリビューションを検索します (例: Ubuntu)を選択してインストールします。 WSL機能を有効にする をインストールするには、 WSL (Linux 用 Windows サブシステム) Windows マシンでは、まずシステムが特定の条件を満たしていることを確認する必要があります。 前提条件。必要な手順は次のとおりです。 ユーザーは Windows 10 (ビルド 16215 以降) または Windows 11 のバージョンを持っている必要があります。次のように入力してバージョンを確認できます。 ウィンバー Windows の検索バーで を押して、 入り口。 BIOS/UEFI で仮想化が有効になっていることを確認してください。多くの場合、これはデフォルトで有効になっていますが、コンピュータの BIOS/UEFI 設定を確認する必要がある場合があります。 それを開く パワーシェル 管理者として。これを行うには、Windows…