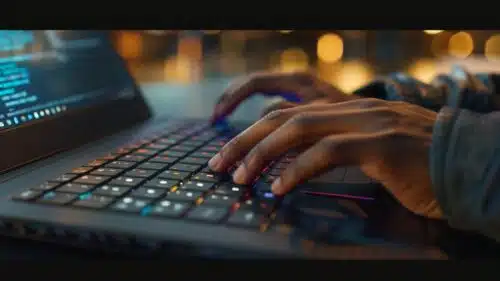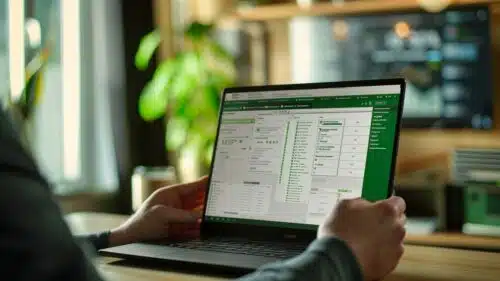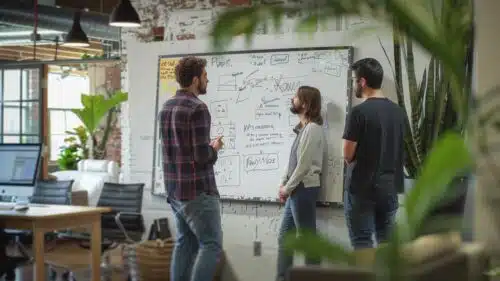PowerShell でスクリプトの実行が無効になっているのはなぜですか?
PowerShell でのスクリプトの実行は、悪意のある可能性のあるスクリプトの実行からシステムを保護するセキュリティ対策として無効にすることができます。この機能は、信頼できないコードの実行に関連するリスクを防止し、システムの整合性とセキュリティを確保することを目的としています。 PowerShell でスクリプトを実行するリスク PowerShell は、システム管理とタスク自動化のための強力なツールです。ただし、デフォルトでは、 スクリプト 無効になっています。この制限は厳しいように見えるかもしれませんが、次の理由から設けられています。 安全。 PowerShell でスクリプトを実行する主なリスクは、悪意のあるコードが実行される可能性があることです。スクリプトには、実行するとシステムを侵害する可能性のあるコマンドが含まれる場合があります。関連するリスクをいくつか次に示します。 悪意のあるコードの実行: 不適切に書かれたスクリプトや悪意のある命令が意図的に含まれている場合、重要なファイルの削除やマルウェアのインストールなど、重大な損害が発生する可能性があります。 権限昇格: スクリプトが脆弱性を悪用して管理者権限を取得し、昇格した権限で悪意のあるコードを実行できるようにする可能性があります。 データ漏洩: スクリプトは、システムに保存されている機密情報にアクセスし、リモートの攻撃者に漏洩する可能性があります。 これらのリスクを軽減するために、PowerShell はさまざまな機能を実装します。 実行ポリシー。例えば : 制限付き: デフォルトでは、このポリシーはスクリプトの実行を禁止し、対話型コマンドのみを許可します。 すべて署名済み: 信頼できる発行者によって署名されたスクリプトのみを実行できるため、未承認のスクリプトのリスクが軽減されます。 リモート署名: インターネットからダウンロードしたスクリプトは信頼できる編集者によって署名される必要がありますが、ローカル スクリプトは署名なしで実行できます。 無制限: すべてのスクリプトは制限なく実行できますが、これは安全な環境には推奨されません。 ユーザーは多くの場合、自分の環境や快適さのレベルに基づいてこれらの設定を調整する必要があります。 セキュリティリスク。 潜在的な脆弱性 PowerShell は、Windows システム上のタスクを管理および自動化するための強力なツールです。ただし、デフォルトではスクリプトの実行が行われます。 無効。このセキュリティ対策の目的は、コンピュータの整合性やセキュリティを損なう可能性のある悪意のあるスクリプトからシステムを保護することです。 主な危険は、PowerShell スクリプトに、システム上で重要なアクションを実行できるコマンドが含まれている可能性があることです。 PowerShell にアクセスし、スクリプトを実行できる人は誰でも、システムを危険にさらす可能性があります。 セキュリティリスク。これらのスクリプトが悪意のあるものである場合、次の目的で使用される可能性があります。 機密情報を盗む パスワードや機密データなど。 システム構成の編集、システムが不安定になったり、将来の攻撃に対して脆弱になったりします。 マルウェアをインストールする またはその後の不正アクセスのためのバックドア。 から 潜在的な脆弱性、 我々は気づく : 署名されていないスクリプト :署名されていないスクリプトを実行すると、未検証のコードが起動され、マルウェアのソースとなる可能性が高まるリスクが高まります。 ダウンロードされたスクリプト :…