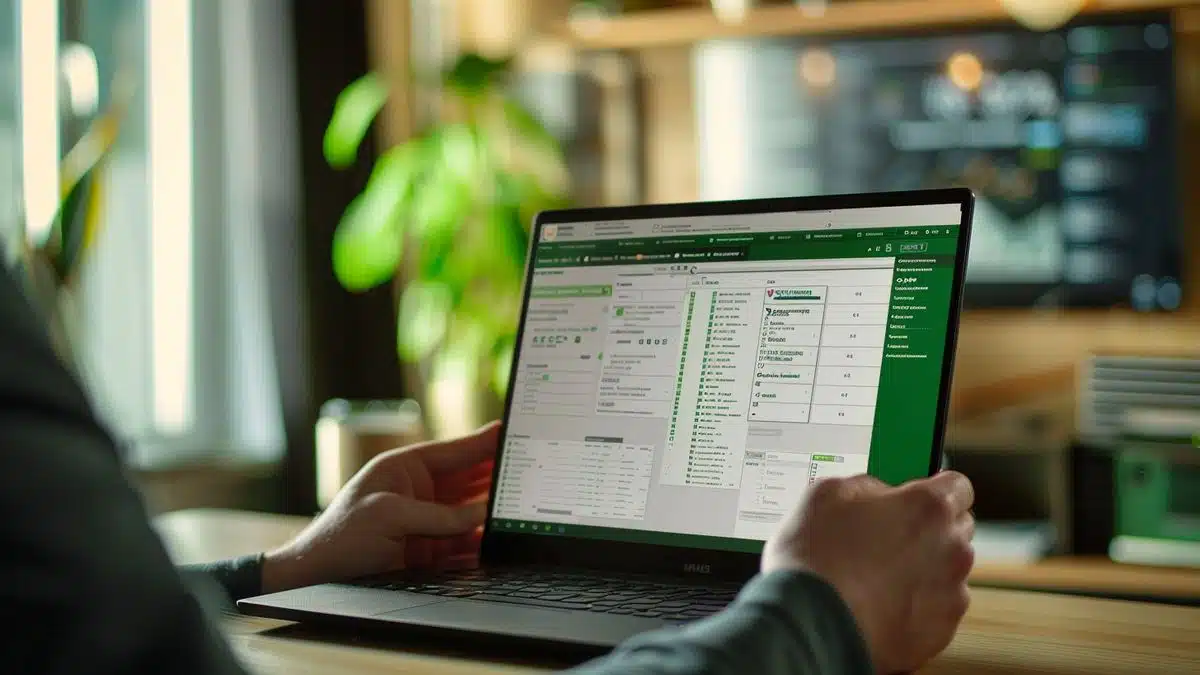
¿Cómo utilizar Veeam Backup con PowerShell?
Veeam Backup es una herramienta muy poderosa para realizar copias de seguridad de datos en entornos virtuales. Su integración con PowerShell proporciona flexibilidad y automatización adicional para gestionar las tareas de respaldo. En este artículo, exploraremos cómo utilizar Veeam Backup desde la línea de comandos usando PowerShell para simplificar y optimizar sus operaciones de respaldo.
Requisitos previos
Usar Copia de seguridad de Veeam con Potencia Shell, asegúrese de tener lo siguiente en su lugar:
– Una instalación funcional de Veeam Backup & Replication 9.5 o superior.
– PowerShell versión 5.1 o superior.
– Módulos Veeam para PowerShell, incluidos a través de Veeam Backup & Replication Console.
Verifique que su cuenta de usuario tenga los permisos necesarios para ejecutar comandos de PowerShell y acceder a la API de Veeam Backup.
Los módulos de Veeam PowerShell normalmente se instalan automáticamente con Veeam Backup & Replication. Para verificar si los módulos están instalados, abra una sesión de PowerShell y ejecute el siguiente comando:
“`powershell
Obtener-Módulo -ListAvailable -Nombre Veeam*
“`
Si los módulos no aparecen en la lista, puede agregarlos manualmente. Navegue hasta el directorio de instalación de Veeam y ejecute:
“`powershell
Agregar-PSSnapin VeeamPSSnapIn
“`
Para conectarse a su servidor Veeam, utilice el siguiente comando:
“`powershell
Connect-VBRServer -Servidor “NombreServidor”
“`
Reemplace “ServerName” con el nombre de su servidor Veeam. Es posible que deba proporcionar información de identificación si no se infiere automáticamente.
Una vez que haya iniciado sesión, puede crear una tarea de copia de seguridad utilizando los comandos de Veeam PowerShell. Aquí hay un script de ejemplo para crear una copia de seguridad simple:
“`powershell
$NombreTrabajo = “Prueba de copia de seguridad”
$BackupRepository = Get-VBRBackupRepository -Nombre “NombreRepositorio”
$VM = Get-VBRJobObject -Nombre “VMName”
Agregar-VBRJob -Nombre del trabajo $Nombre del trabajo -Tipo de trabajo VM -Repositorio de respaldo $Repositorio de respaldo -Objetos $VM
“`
Cambie “RepositoryName” y “VMName” por los nombres apropiados.
Para monitorear los trabajos de respaldo, use el siguiente comando para obtener el estado del trabajo:
“`powershell
Obtener-VBRJob | Seleccionar-Nombre del objeto, Estado, Último resultado
“`
Esto mostrará una lista de sus trabajos de copia de seguridad con su estado actual y el resultado de la última ejecución.
Para restaurar datos desde un punto de respaldo, puede usar el siguiente comando:
“`powershell
$RestorePoint = Get-VBRRestorePoint -Name “VMName” | Ordenar-Tiempo de creación de objetos -Descendente | Seleccionar-Objeto-Primero 1
Inicio-VBRRestoreVM -RestorePoint $RestorePoint
“`
Este comando restaurará la última copia de seguridad disponible de “VMName”.
Uno de los principales beneficios de utilizar PowerShell con Veeam Backup es la automatización. Puede integrar estos comandos en scripts más complejos para programar copias de seguridad, pruebas de recuperación automatizadas o informes de cumplimiento.
El uso juicioso de Copia de seguridad de Veeam con Potencia Shell ayuda a maximizar la eficiencia de las operaciones diarias y al mismo tiempo proporciona una mayor flexibilidad para cumplir con los requisitos de respaldo y recuperación.
Instalación del módulo Veeam PowerShell
Para utilizar Veeam Backup con PowerShell, primero debe asegurarse de tener la requisitos previos lo siguiente: una instalación de Veeam Backup & Replication versión 9.5 o superior, acceso de administrador en el servidor Veeam y PowerShell 5.1 o superior.
Antes de comenzar, asegúrese de tener lo siguiente:
- Copia de seguridad y replicación de Veeam versión 9.5 o superior
- Potencia Shell 5.1 o superior
- Acceso de administrador al servidor. Veeam
Para instalar el módulo Veeam PowerShell, siga los pasos a continuación:
- Abra PowerShell como administrador.
- Ejecute el siguiente comando para verificar si el módulo ya está instalado:
Get-Module -Nombre VeeamPSSnapIn -ListAvailable - Si el módulo no está instalado, ejecute:
Agregar-PSSnapin VeeamPSSnapIn - Para automatizar la carga del módulo cada vez que se inicia PowerShell, agregue la siguiente línea al perfil de PowerShell:
Agregar-PSSnapin VeeamPSSnapIn
Una vez el módulo instalado, puedes empezar a correr Comandos de Veeam PowerShell para gestionar tu copias de seguridad Y restauraciones. Por ejemplo, para obtener la lista de tareas de respaldo, use el siguiente comando:
Obtener-VBRJob
Para iniciar una tarea de copia de seguridad, utilice:
Inicio-VBRJob -Trabajo “NombreDeTuTrabajo”
También puedes monitorear el estado de tus trabajos :
Obtener-VBRBackupSession
Configurar permisos
Antes de comenzar, asegúrese de tener Copia de seguridad de Veeam instalado y configurado en su sistema. También debes tener Potencia Shell versión 5.0 o superior. Estos elementos son esenciales para ejecutar los scripts correctamente.
Asegúrese de tener los permisos necesarios en el servidor Veeam. Deberá ser administrador del servidor para poder interactuar con Veeam a través de PowerShell.
Tenga cuidado de verificar que tenga los permisos adecuados. Necesitará los siguientes permisos:
- Acceso de administrador al servidor Veeam
- Permiso para ejecutar scripts de PowerShell
- Acceso a repositorios de respaldo y tareas de respaldo
Para otorgar estos permisos, inicie sesión en PowerShell como administrador y ejecute el siguiente comando para agregar el usuario a los administradores locales:
Add-LocalGroupMember -Grupo "Administradores" -Miembro "Nombre de usuario"
A continuación, asegúrese de que los scripts de PowerShell puedan ejecutarse ejecutando:
Set-ExecutionPolicyRemoteSigned
Para verificar que tiene los permisos necesarios en sus repositorios y tareas de respaldo, use los siguientes cmdlets:
Get-VBRBackupRepository -Nombre "NombredelRepositorio"
Get-VBRJob -Nombre "NombreTrabajo"
| Comando PowerShell | Descripción |
| Conectar-VBRServer | Le permite conectarse a un servidor Veeam Backup. |
| Agregar-VBRBackupRepository | Agrega un nuevo repositorio de respaldo. |
| Nuevo trabajo VBR | Crea un nuevo trabajo de copia de seguridad. |
| Inicio-VBRJob | Comienza a ejecutar una tarea de copia de seguridad. |
| Obtener-VBRBackupSession | Recupera información sobre las sesiones de respaldo actuales. |
Usando Veeam Backup con PowerShell

Para automatizar tus tareas de respaldo, Copia de seguridad de Veeam ofrece una potente integración con Potencia Shell. Con unas pocas líneas de script, puedes administrar y ejecutar tus copias de seguridad con facilidad.
Instalar el módulo Veeam PowerShell
Antes de comenzar, asegúrese de instalar el módulo Veeam PowerShell:
- Abra PowerShell como administrador.
- Ejecute el comando:
Módulo de instalación -Nombre Veeam.Backup.PowerShell
Conecte Veeam Backup a PowerShell
Después de la instalación, conéctese a su servidor Veeam:
Connect-VBRServer -Servidor “NombreServidor”
Crear una tarea de respaldo
Para crear una nueva tarea de respaldo, use el siguiente comando:
$nombreDeTrabajo = "MiTrabajoGuardado"
$backupRepo = Get-VBRBackupRepository -Nombre "NombreRepositorio"
$vm = Buscar-VBRViEntity -Nombre "VMName"
Agregar-VBRViBackupJob -Nombre $nombreTrabajo -Repositorio $backupRepo -Entidad $vm
Iniciar una tarea de copia de seguridad
Para iniciar una tarea de copia de seguridad existente:
Start-VBRJob -Job (Get-VBRJob -Name "Nombre del trabajo")
Obtener el estado de los trabajos de copia de seguridad
Para comprobar el estado de sus trabajos de copia de seguridad:
Obtener-VBRJob | Seleccionar nombre de objeto, último resultado
Enviar un informe por correo electrónico
Utilice este comando para enviar un informe de respaldo por correo electrónico:
Enviar mensaje de correo -A "[email protected]" -Desde "[email protected]" -Asunto "Informe de copia de seguridad" -Cuerpo (Get-VBRJob | Seleccionar-Nombre del objeto, ÚltimoResultado | Cadena externa) -SmtpServer "smtp. ejemplo.com"
Copia de seguridad de máquinas virtuales
Para automatizar el gestión de copias de seguridad con Copia de seguridad de Veeam, PowerShell ofrece una gran flexibilidad. Comience instalando el módulo Veeam Backup PowerShell. Puede verificar su instalación usando el siguiente comando:
Módulo de importación Veeam.Backup.PowerShell
Una vez importado el módulo, conéctese a su servidor Veeam con este comando:
Connect-VBRServer -Servidor "NombreServidor" -Usuario "NombreUsuario" -Contraseña "Contraseña"
Para enumerar todas las máquinas virtuales disponibles para respaldo :
Obtener-VBRServer | Obtener-VBRJobObject
Para crear una nueva tarea de copia de seguridad, siga los siguientes pasos:
# Crear un nuevo trabajo de respaldo
$jobOptions = Nuevas-VBRJobOptions
$newJob = Add-VBRJob -Nombre "NombreTrabajo" -Tipo VM -BackupRepository (Get-VBRBackupRepository -Nombre "NombreRepositorio") -JobOptions $jobOptions
# Agregar objetos al trabajo
Agregar-VBRJobObject -Job $newJob -Object (Get-VBRServer | Get-VBRJobObject -Name "VMName")
También puedes iniciar la tarea de copia de seguridad manualmente con este comando:
Inicio-VBRJob -Trabajo “Nombre del Trabajo”
Para comprobar el estado de las tareas de copia de seguridad actuales:
Obtener-VBRJobSession | Donde-Objeto { $_.NombreTrabajo -eq "NombreTrabajo" }
Usar PowerShell con Veeam Backup no solo le permite centralizar y automatizar copias de seguridad, sino también para configurar tareas complejas con gran precisión.
Restauración de datos
Con la integración de Copia de seguridad de Veeam Y Potencia Shell, podrás automatizar y simplificar la gestión de tus copias de seguridad. PowerShell proporciona una serie de cmdlets que le permiten controlar diferentes aspectos de Veeam Backup.
Para comenzar, abra PowerShell como administrador. Importe el módulo Veeam con el siguiente comando:
Módulo de importación Veeam.Backup.PowerShell
Para verificar que el módulo se importe correctamente, utilice:
Get-Command -Módulo Veeam.Backup.PowerShell
para lanzar un respaldo, usa el comando:
Inicio-VBRJob -Trabajo “Guardar nombre del trabajo”
También puedes obtener el lista de trabajos de respaldo con :
Obtener-VBRJob
También es posible comprobar el estado de su trabajos de respaldo :
Get-VBRJob -Name "Guardar nombre del trabajo" | Seleccionar objeto: nombre de propiedad, estado, último resultado
Por una restauración de datos, necesitará conocer el punto de restauración específico. El siguiente comando enumera todos los puntos de restauración disponibles:
Get-VBRRestorePoint -Nombre "Nombre del trabajo de copia de seguridad"
Una vez identificado el punto de restauración, utilice el siguiente comando para iniciar la restauración:
Inicio-VBRRestoreVM -RestorePoint "RestorePointID" -Razón "RestorationReason"
Al utilizar estos comandos de PowerShell, optimizará sus tareas de copia de seguridad y restauración, al tiempo que garantiza una gestión eficiente y automatizada.

Comments
Leave a comment