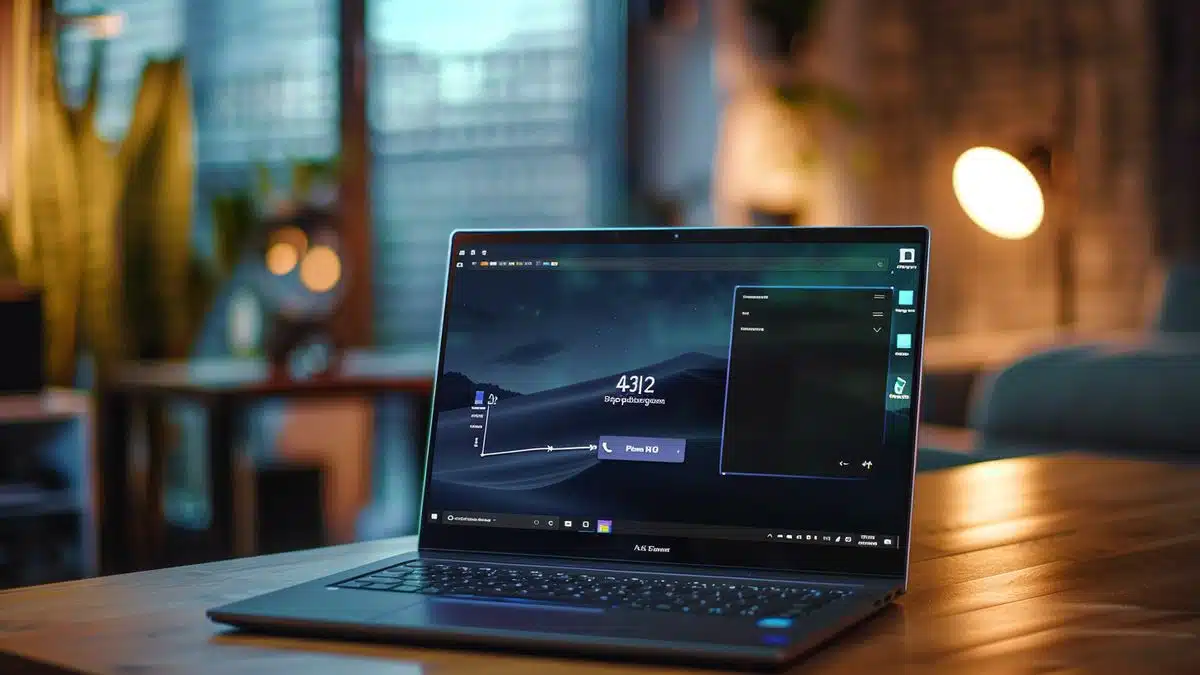
¿Cómo instalar WSL (Subsistema de Windows para Linux) en Windows?
El Subsistema de Windows para Linux (WSL) es una herramienta para ejecutar un sistema operativo Linux directamente en una computadora con Windows. Su instalación es relativamente sencilla y ofrece a los usuarios la oportunidad de disfrutar de lo mejor de ambos mundos: la funcionalidad de Windows combinada con el poder de Linux. En este artículo, lo guiaremos a través de los pasos para instalar WSL en su sistema Windows.
Requisitos previos
Para instalar el WSL (Subsistema de Windows para Linux) en su sistema Windows, es crucial asegurarse de que algunos requisitos previos son respetados. Esta tecnología hace posible ejecutar un entorno GNU/Linux directamente en Windows sin la necesidad de una máquina virtual dedicada. Siga estos pasos para configurar WSL con facilidad.
Antes de comenzar, verifique lo siguiente:
- Una versión de Windows 10 mayor o igual a Construir 16215 O ventanas 11.
- Derechos administrativos en la máquina.
- Una conexión a Internet activa.
Una vez que se cumplan estas condiciones, podrá proceder a la instalación de WSL. Para hacer esto, abra una ventana. Potencia Shell en modo administrador. Escriba el siguiente comando y presione Entrar:
wsl --instalar
Este comando instalará automáticamente WSL y la última versión de Ubuntu de forma predeterminada.
Si desea instalar una distribución de Linux específica, utilice el siguiente comando:
wsl --instalar -d Nombre de distribución
Reemplazar Nombre de distribución por la distribución deseada (por ejemplo, “Debian”, “Kali-Linux”, etc.).
Para verificar que la instalación fue exitosa, escriba:
wsl --lista --en línea
Verá una lista de distribuciones disponibles y las instaladas.
Configuración requerida
Para aprovechar el WSL (Subsistema de Windows para Linux), asegúrese de que su PC esté ejecutando una versión compatible de Windows y que tenga los privilegios administrativos necesarios.
Antes de comenzar, verifique que su sistema cumpla con los siguientes criterios:
- Windows 10 versión 1903 o posterior (recomendado: versión 2004 o posterior).
- Configurando el virtualización habilitado en BIOS/UEFI.
- El acceso a los Internet estable para descargar los archivos necesarios.
Luego proceda a instalar WSL a través de PowerShell.
dism.exe /en línea /enable-feature /featurename:Microsoft-Windows-Subsystem-Linux /all /norestart
dism.exe /en línea /enable-feature /featurename:VirtualMachinePlatform /all /norestart
Reinicie su computadora para aplicar los cambios.
Instale la última versión de WSL ejecutando el siguiente comando en PowerShell:
wsl --actualizar
Configure WSL 2 como versión predeterminada:
wsl --set-default-versión 2
Ahora está listo para instalar una distribución de Linux. Abrelo Tienda Microsoft, busque la distribución que desee (por ejemplo, ubuntu) e instalarlo.
Habilitar la funcionalidad WSL
Para instalar el WSL (Subsistema de Windows para Linux) en su máquina Windows, primero debe asegurarse de que su sistema cumpla con ciertos requisitos previos. Estos son los pasos necesarios:
Los usuarios deben tener una versión de Windows 10 (compilación 16215 o posterior) o Windows 11. Puede verificar su versión escribiendo
ganador
en la barra de búsqueda de Windows y presionando Entrada.
Asegúrese de que la virtualización esté habilitada en su BIOS/UEFI. Esto suele estar habilitado de forma predeterminada, pero puede requerir verificar la configuración BIOS/UEFI de su computadora.
Abrelo Potencia Shell como administrador. Puede hacerlo buscando “PowerShell” en la barra de búsqueda de Windows, luego haciendo clic derecho en “Windows PowerShell” y seleccionando “Ejecutar como administrador”.
En la ventana de PowerShell, escriba el siguiente comando para habilitar la función WSL :
dism.exe /en línea /enable-feature /featurename:Microsoft-Windows-Subsystem-Linux /all /norestart
Después de habilitar la función WSL, reinicie su computadora para aplicar los cambios.
Luego abre el Potencia Shell como administrador y escriba el siguiente comando para habilitar la función Máquina virtual, que es necesario para WSL 2:
dism.exe /en línea /enable-feature /featurename:VirtualMachinePlatform /all /norestart
Reinicie su computadora una vez más para terminar de activar todas las funciones.
Después de reiniciar, descargue e instale el kernel de actualización WSL 2 desde el sitio web oficial de Microsoft. Una vez que se complete la descarga, ejecute el archivo de instalación.
Para configurar WSL 2 como la versión predeterminada, abra el Potencia Shell como administrador y escriba el siguiente comando:
wsl --set-default-versión 2
Ahora puede instalar una distribución de Linux desde Microsoft Store. Simplemente busque la distribución que desee, como ubuntuy haga clic en “Instalar”.
Una vez que se complete la instalación, abra la distribución desde el menú Inicio. Se le pedirá que configure una cuenta de usuario y una contraseña de Linux la primera vez que abra la distribución.
Instalación de WSL
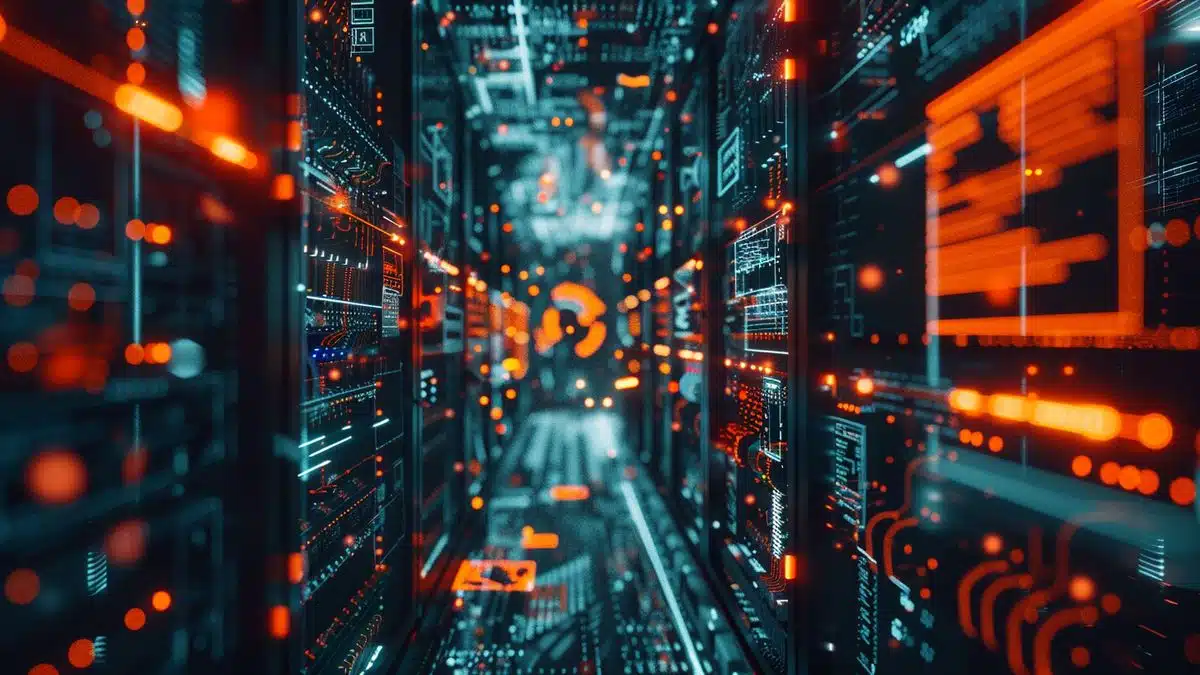
Para instalar el Subsistema de Windows para Linux (WSL) en su máquina, primero debe habilitar esta función en Windows. WSL le permite ejecutar un entorno Linux directamente en Windows sin necesidad de una máquina virtual. Siga estos pasos para una instalación exitosa.
Abrelo Potencia Shell como administrador. Puede hacerlo buscando “PowerShell” en el menú Inicio, luego haciendo clic derecho en “Windows PowerShell” y seleccionando “Ejecutar como administrador”.
En la ventana de PowerShell, ejecute el siguiente comando:
Habilitar-WindowsOptionalFeature -Online -FeatureName Microsoft-Windows-Subsystem-Linux
Una vez que la función esté habilitada, reinicie su computadora para aplicar los cambios.
Después de reiniciar, abra el Tienda Microsoft y busque “Linux”. Verá varias distribuciones de Linux disponibles, como ubuntu, Debian, Y KaliLinux. Elija el que desea instalar y haga clic en el botón “Instalar”.
Una vez que se complete la instalación, abra la aplicación de la distribución de Linux que instaló desde el menú de inicio. La configuración inicial tardará unos minutos y se le pedirá que cree una cuenta de usuario independiente para esta distribución.
Si desea instalar la versión WSL 2 que ofrece un mejor rendimiento, regrese a PowerShell como administrador y luego ejecute el siguiente comando para configurar WSL 2 como la versión predeterminada:
wsl --set-default-versión 2
Luego podrás verificar la versión de cada distribución instalada ejecutando:
wsl-l-v
Para convertir una distribución existente a WSL 2, use el comando:
wsl --set-versión 2
Si su sistema requiere una actualización del kernel de Linux para WSL 2, siga el enlace de descarga en el mensaje de error que se muestra e instale manualmente el paquete requerido.
Y ahí lo tienes, tu entorno. WSL ¡Ahora está configurado y listo para usar!
Descarga de distribución de Linux
Abre una ventana Potencia Shell como administrador. Para hacer esto, haga clic derecho en el ícono del menú Inicio y seleccione “Windows PowerShell (Administrador)”.
Ingrese el siguiente comando para habilitar la funcionalidad WSL:
dism.exe /en línea /enable-feature /featurename:Microsoft-Windows-Subsystem-Linux /all /norestart
Reinicie su computadora una vez que se complete la instalación.
Después de reiniciar, abra PowerShell nuevamente como administrador y ejecute el siguiente comando para configurar WSL 2 como la versión predeterminada:
wsl --set-default-versión 2
Acceder al Tienda Microsoft y busque su distribución de Linux favorita. Las distribuciones populares incluyen Ubuntu, Debian, Kali Linux y más.
Seleccionar y descargar la distribución de tu elección. Una vez que se complete la descarga, inicie para comenzar la instalación.
En la primera ejecución, se le pedirá que ingrese un nombre del usuario y un contraseña. Esta información se utilizará para crear su cuenta de usuario en el entorno Linux.
Después de la instalación inicial, podrá acceder a su distribución de Linux directamente desde el menú Inicio o usando el comando
wsl
en una ventana de terminal.
Configuración de distribución
Para instalar el Subsistema de Windows para Linux (WSL), comienza abriendo WindowsPowerShell como administrador. Ejecute el siguiente comando para habilitar la función:
dism.exe /en línea /enable-feature /featurename:Microsoft-Windows-Subsystem-Linux /all /norestart
Luego active la funcionalidad de máquina virtual con el comando:
dism.exe /en línea /enable-feature /featurename:VirtualMachinePlatform /all /norestart
Después de estos comandos, se reinicia su computadora para aplicar los cambios.
Una vez reiniciado, abra el Tienda Microsoft y busque “Linux”. Seleccione la distribución que desea instalar (por ejemplo, ubuntu, Debian o Fedora) y haga clic en Instalar.
Para verificar la instalación de WSL y la versión utilizada, ejecute el siguiente comando en Windows PowerShell:
wsl-l-v
Para establecer una distribución como predeterminada, utilice:
wsl --set-default
Por ejemplo :
wsl --set-default Ubuntu-20.04
Abre tu distribución de Linux desde el menú Inicio. Durante el primer lanzamiento, deberá configurar un nombre del usuario y un contraseña.
Para verificar que la distribución se esté ejecutando correctamente, utilice:
wsl
Este comando le brinda acceso a una terminal bash lista para usar en su distribución.
Finalmente, puedes actualizar WSL con:
wsl --actualizar
Y reinicie WSL con:
wsl --apagar

Comments
Leave a comment