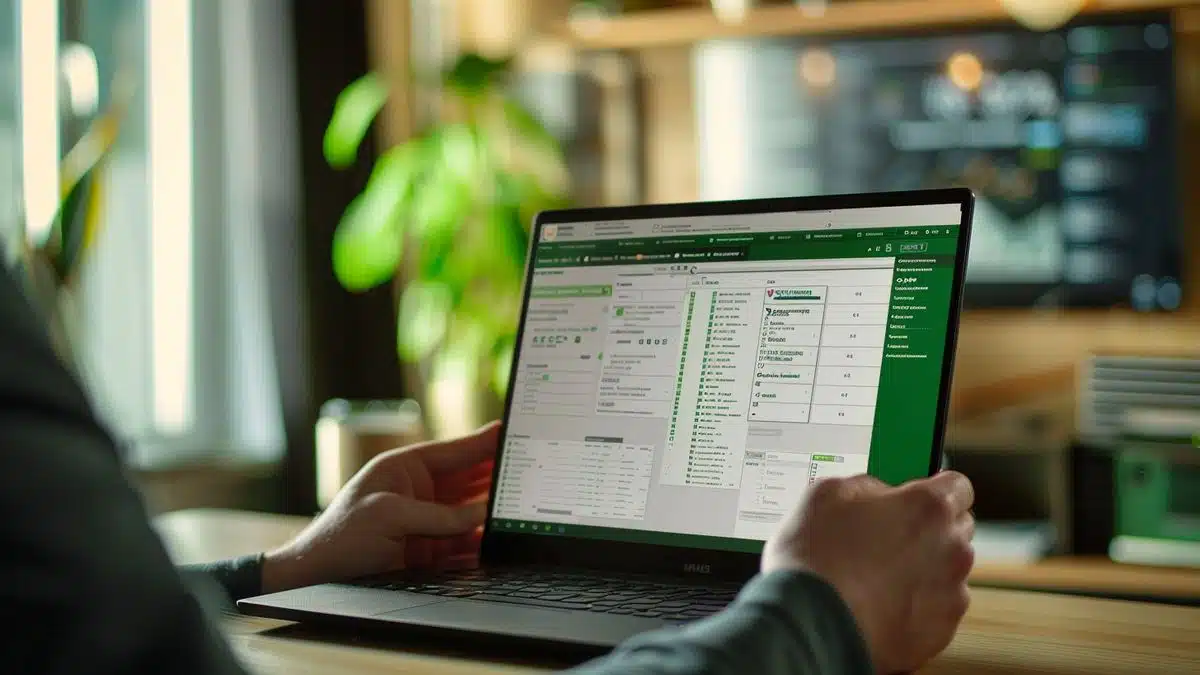
Comment utiliser Veeam Backup avec PowerShell ?
Veeam Backup est un outil très puissant pour la sauvegarde des données dans les environnements virtuels. Son intégration avec PowerShell offre une flexibilité et une automatisation supplémentaire pour gérer les tâches de sauvegarde. Dans cet article, nous allons explorer comment utiliser Veeam Backup en ligne de commande grâce à PowerShell pour simplifier et optimiser vos opérations de sauvegarde.
Prérequis
Pour utiliser Veeam Backup avec PowerShell, assurez-vous d’avoir les éléments suivants en place :
– Une installation fonctionnelle de Veeam Backup & Replication 9.5 ou supérieure.
– PowerShell version 5.1 ou supérieure.
– Les modules Veeam pour PowerShell, inclus via le Veeam Backup & Replication Console.
Vérifiez que votre compte utilisateur dispose des autorisations nécessaires pour exécuter les commandes PowerShell et accéder à l’API de Veeam Backup.
Les modules PowerShell de Veeam sont normalement installés automatiquement avec Veeam Backup & Replication. Pour vérifier si les modules sont installés, ouvrez une session PowerShell et exécutez la commande suivante :
“`powershell
Get-Module -ListAvailable -Name Veeam*
“`
Si les modules ne sont pas listés, vous pouvez les ajouter manuellement. Naviguez vers le répertoire d’installation de Veeam et exécutez :
“`powershell
Add-PSSnapin VeeamPSSnapIn
“`
Pour vous connecter à votre serveur Veeam, utilisez la commande suivante :
“`powershell
Connect-VBRServer -Server “NomDuServeur”
“`
Remplacez “NomDuServeur” par le nom de votre serveur Veeam. Vous devrez peut-être fournir des informations d’identification si elles ne sont pas automatiquement déduites.
Une fois que vous êtes connecté, vous pouvez créer une tâche de sauvegarde en utilisant les commandes PowerShell de Veeam. Voici un exemple de script pour créer une sauvegarde simple :
“`powershell
$JobName = “SauvegardeTest”
$BackupRepository = Get-VBRBackupRepository -Name “NomDuRepository”
$VM = Get-VBRJobObject -Name “NomDeLaVM”
Add-VBRJob -JobName $JobName -JobType VM -BackupRepository $BackupRepository -Objects $VM
“`
Changez “NomDuRepository” et “NomDeLaVM” par les noms appropriés.
Pour surveiller les tâches de sauvegarde, utilisez la commande suivante pour obtenir le statut des jobs :
“`powershell
Get-VBRJob | Select-Object Name, State, LastResult
“`
Cela affichera une liste de vos tâches de sauvegarde avec leur état actuel et le résultat de la dernière exécution.
Pour restaurer des données à partir d’un point de sauvegarde, vous pouvez utiliser la commande suivante :
“`powershell
$RestorePoint = Get-VBRRestorePoint -Name “NomDeLaVM” | Sort-Object CreationTime -Descending | Select-Object -First 1
Start-VBRRestoreVM -RestorePoint $RestorePoint
“`
Cette commande restaurera la dernière sauvegarde disponible de “NomDeLaVM”.
L’un des avantages majeurs de l’usage de PowerShell avec Veeam Backup est l’automatisation. Vous pouvez intégrer ces commandes dans des scripts plus complexes pour planifier des sauvegardes, des tests de restauration automatisés, ou des rapports de conformité.
L’usage judicieux de Veeam Backup avec PowerShell permet de maximiser l’efficacité des opérations quotidiennes tout en assurant une flexibilité accrue pour répondre aux exigences de sauvegarde et de restauration.
Installation de Veeam PowerShell Module
Pour utiliser Veeam Backup avec PowerShell, vous devez d’abord vous assurer que vous avez les prérequis suivants en place : une installation de Veeam Backup & Replication version 9.5 ou supérieure, un accès administrateur sur le serveur Veeam, et PowerShell 5.1 ou supérieur.
Avant de commencer, assurez-vous de disposer des éléments suivants :
- Veeam Backup & Replication version 9.5 ou supérieure
- PowerShell 5.1 ou supérieur
- Accès administrateur sur le serveur Veeam
Pour installer le module PowerShell de Veeam, suivez les étapes ci-dessous :
- Ouvrez PowerShell en tant qu’administrateur.
- Exécutez la commande suivante pour vérifier si le module est déjà installé :
Get-Module -Name VeeamPSSnapIn -ListAvailable - Si le module n’est pas installé, exécutez :
Add-PSSnapin VeeamPSSnapIn - Pour automatiser le chargement du module à chaque démarrage de PowerShell, ajoutez la ligne suivante au profil PowerShell :
Add-PSSnapin VeeamPSSnapIn
Une fois le module installé, vous pouvez commencer à exécuter des commandes PowerShell Veeam pour gérer vos sauvegardes et restaurations. Par exemple, pour obtenir la liste des tâches de sauvegarde, utilisez la commande suivante :
Get-VBRJob
Pour démarrer une tâche de sauvegarde, utilisez :
Start-VBRJob -Job "NomDeVotreJob"
Vous pouvez également surveiller le statut de vos jobs :
Get-VBRBackupSession
Configuration des autorisations
Avant de commencer, assurez-vous d’avoir Veeam Backup installé et configuré sur votre système. Vous devez également disposer de PowerShell version 5.0 ou supérieure. Ces éléments sont indispensables pour exécuter les scripts correctement.
Assurez-vous d’avoir les autorisations nécessaires sur le serveur Veeam. Vous devrez être administrateur du serveur pour pouvoir interagir avec Veeam via PowerShell.
Prenez soin de vérifier que vous avez les autorisations adéquates. Vous aurez besoin des autorisations suivantes :
- Accès administrateur au serveur Veeam
- Permission d’exécuter des scripts PowerShell
- Accès aux dépôts de sauvegarde et aux tâches de sauvegarde
Pour accorder ces autorisations, ouvrez une session PowerShell en tant qu’administrateur et exécutez la commande suivante pour ajouter l’utilisateur aux administrateurs locaux :
Add-LocalGroupMember -Group "Administrators" -Member "NomUtilisateur"
Ensuite, assurez-vous que l’exécution des scripts PowerShell est autorisée en exécutant :
Set-ExecutionPolicy RemoteSigned
Pour vérifier que vous avez bien les permissions nécessaires sur vos dépôts et vos tâches de sauvegarde, utilisez les cmdlets suivants :
Get-VBRBackupRepository -Name "NomDepot"
Get-VBRJob -Name "NomTâche"
| Commande PowerShell | Description |
| Connect-VBRServer | Permet de se connecter à un serveur Veeam Backup. |
| Add-VBRBackupRepository | Ajoute un nouveau référentiel de sauvegarde. |
| New-VBRJob | Crée un nouveau travail de sauvegarde. |
| Start-VBRJob | Démarre l’exécution d’un travail de sauvegarde. |
| Get-VBRBackupSession | Récupère des informations sur les sessions de sauvegarde en cours. |
Utilisation de Veeam Backup avec PowerShell

Pour automatiser vos tâches de sauvegarde, Veeam Backup offre une intégration puissante avec PowerShell. Avec quelques lignes de script, vous pouvez gérer et exécuter vos sauvegardes en toute simplicité.
Installer le module PowerShell Veeam
Avant de commencer, assurez-vous d’installer le module PowerShell de Veeam :
- Ouvrez PowerShell en tant qu’administrateur.
- Exécutez la commande :
Install-Module -Name Veeam.Backup.PowerShell
Connecter Veeam Backup à PowerShell
Après l’installation, connectez-vous à votre serveur Veeam :
Connect-VBRServer -Server "NomDuServeur"
Créer un Job de Sauvegarde
Pour créer un nouveau job de sauvegarde, utilisez la commande suivante :
$jobName = "MonJobDeSauvegarde"
$backupRepo = Get-VBRBackupRepository -Name "NomDuDépôt"
$vm = Find-VBRViEntity -Name "NomDeLaVM"
Add-VBRViBackupJob -Name $jobName -Repository $backupRepo -Entity $vm
Démarrer un Job de Sauvegarde
Pour démarrer un job de sauvegarde existant :
Start-VBRJob -Job (Get-VBRJob -Name "NomDuJob")
Obtenir l’état des Jobs de Sauvegarde
Pour vérifier l’état de vos jobs de sauvegarde :
Get-VBRJob | Select-Object Name, LastResult
Envoyer un Rapport par Email
Utilisez cette commande pour envoyer un rapport de sauvegarde par email :
Send-MailMessage -To "[email protected]" -From "[email protected]" -Subject "Rapport de Sauvegarde" -Body (Get-VBRJob | Select-Object Name, LastResult | Out-String) -SmtpServer "smtp.example.com"
Sauvegarde de machines virtuelles
Pour automatiser la gestion de sauvegardes avec Veeam Backup, PowerShell offre une grande flexibilité. Commencez par installer le module PowerShell de Veeam Backup. Vous pouvez vérifier son installation à l’aide de la commande suivante :
Import-Module Veeam.Backup.PowerShell
Une fois le module importé, connectez-vous à votre serveur Veeam avec cette commande :
Connect-VBRServer -Server "NomDuServeur" -User "NomUtilisateur" -Password "MotDePasse"
Pour lister toutes les machines virtuelles disponibles pour la sauvegarde :
Get-VBRServer | Get-VBRJobObject
Pour créer une nouvelle tâche de sauvegarde, utilisez les étapes suivantes :
# Créez un nouveau Job de sauvegarde
$jobOptions = New-VBRJobOptions
$nouvJob = Add-VBRJob -Name "NomDuJob" -Type VM -BackupRepository (Get-VBRBackupRepository -Name "NomDuRepository") -JobOptions $jobOptions
# Ajoutez des objets au Job
Add-VBRJobObject -Job $nouvJob -Object (Get-VBRServer | Get-VBRJobObject -Name "NomVM")
Vous pouvez également démarrer la tâche de sauvegarde manuellement avec cette commande :
Start-VBRJob -Job "NomDuJob"
Pour vérifier le statut des tâches de sauvegarde en cours :
Get-VBRJobSession | Where-Object { $_.JobName -eq "NomDuJob" }
Utiliser PowerShell avec Veeam Backup vous permet non seulement de centraliser et de automatiser les sauvegardes, mais aussi de configurer des tâches complexes avec une grande précision.
Restauration de données
Avec l’intégration de Veeam Backup et PowerShell, vous pouvez automatiser et simplifier la gestion de vos sauvegardes. PowerShell propose une série de cmdlets qui permettent de contrôler différents aspects de Veeam Backup.
Pour commencer, ouvrez PowerShell en tant qu’administrateur. Importez le module Veeam avec la commande suivante :
Import-Module Veeam.Backup.PowerShell
Pour vérifier que le module est bien importé, utilisez :
Get-Command -Module Veeam.Backup.PowerShell
Pour lancer une sauvegarde, utilisez la commande :
Start-VBRJob -Job "NomDuJobDeSauvegarde"
Vous pouvez aussi obtenir la liste des jobs de sauvegarde avec :
Get-VBRJob
Il est également possible de vérifier l’état de vos jobs de sauvegarde :
Get-VBRJob -Name "NomDuJobDeSauvegarde" | Select-Object -Property Name, State, LastResult
Pour une restauration de données, vous aurez besoin de connaître le point de restauration spécifique. La commande suivante liste tous les points de restauration disponibles :
Get-VBRRestorePoint -Name "NomDuJobDeSauvegarde"
Une fois le point de restauration identifié, utilisez la commande suivante pour lancer la restauration :
Start-VBRRestoreVM -RestorePoint "IDDuPointDeRestauration" -Reason "MotifDeLaRestauration"
En utilisant ces commandes PowerShell, vous optimiserez vos tâches de sauvegarde et de restauration, tout en vous assurant une gestion efficace et automatisée.

Commentaires
Laisser un commentaire