
Comment supprimer des fichiers avec Powershell ?
Pour supprimer des fichiers à l’aide de Powershell, il existe plusieurs commandes et méthodes efficaces. Powershell est un puissant outil de scripting développé par Microsoft, permettant de gérer et d’automatiser de nombreuses tâches sous Windows. Dans cet article, nous explorerons différentes façons de supprimer des fichiers en utilisant Powershell, offrant ainsi aux utilisateurs la flexibilité et le contrôle nécessaire pour gérer leurs données.
Supprimer des fichiers
Pour supprimer des fichiers avec PowerShell, il existe plusieurs commandes efficaces et simples à utiliser. La commande de base pour supprimer un fichier est
Remove-Item
.
Voici un exemple de base pour supprimer un fichier spécifique :
$filePath = "C:cheminverslefichier.txt"
Remove-Item -Path $filePath
Pour ajouter un peu de sécurité, vous pouvez utiliser le paramètre
-Confirm
pour demander une confirmation avant de supprimer le fichier :
$filePath = "C:cheminverslefichier.txt"
Remove-Item -Path $filePath -Confirm
Supprimer plusieurs fichiers avec PowerShell est également simple. Vous pouvez utiliser un
wildcard (*)
pour cibler plusieurs fichiers.
$directoryPath = "C:cheminverslesfichiers*"
Remove-Item -Path $directoryPath
Pour supprimer uniquement des fichiers d’un certain type, par exemple tous les fichiers .log, utilisez :
$logFiles = "C:cheminverslesfichiers*.log"
Remove-Item -Path $logFiles
Il est souvent utile de vérifier si un fichier existe avant d’essayer de le supprimer. Cela évite les erreurs potentiellement gênantes :
$filePath = "C:cheminverslefichier.txt"
if (Test-Path -Path $filePath) {
Remove-Item -Path $filePath
} else {
Write-Host "Le fichier n'existe pas."
}
Pour forcer la suppression de fichiers en lecture seule ou protégés, utilisez le paramètre
-Force
:
$filePath = "C:cheminverslefichier.txt"
Remove-Item -Path $filePath -Force
Etant donné que le PowerShell est un outil puissant, assurez-vous de bien comprendre les fichiers que vous supprimez et soyez prudent avec les commandes forcées.
Utilisation de la commande Remove-Item
Pour effectuer des tâches de gestion de fichiers avec PowerShell, l’une des commandes les plus nécessaires est Remove-Item. Elle permet de supprimer des fichiers et des dossiers de manière efficace et rapide.
La commande
Remove-Item
est utilisée pour supprimer un ou plusieurs fichiers et répertoires. Voici comment l’utiliser :
Syntaxe de base :
Remove-Item -Path "chemin_du_fichier"
Pour supprimer plusieurs fichiers, vous pouvez utiliser un tableau de chemins :
Remove-Item -Path "chemin_1", "chemin_2", "chemin_3"
Si vous souhaitez supprimer tous les fichiers d’un répertoire spécifique :
Remove-Item -Path "chemin_du_repertoire*" -Force
Paramètres importants :
-Recurse: Supprime tous les fichiers et répertoires dans un répertoire, y compris son contenu.
-Force: Ignore les erreurs et force la suppression, même si le fichier ou le répertoire est en lecture seule.
-WhatIf: Affiche ce qui aurait été supprimé sans réellement supprimer les fichiers ou répertoires.
Exemples :
Pour supprimer un seul fichier :
Remove-Item -Path "C:Dossierexemple.txt"
Pour supprimer un répertoire entier et tout son contenu :
Remove-Item -Path "C:Dossier" -Recurse
Pour tester la commande sans supprimer réellement :
Remove-Item -Path "C:Dossierexemple.txt" -WhatIf
Utiliser Remove-Item avec PowerShell permet d’automatiser facilement la suppression de fichiers et dossiers de manière sécurisée et efficace.
Supprimer des fichiers selon certains critères
Pour supprimer des fichiers avec PowerShell, commencez par ouvrir une session PowerShell en tant qu’administrateur. Cela vous permettra d’exécuter des commandes avec les privilèges nécessaires.
La commande de base pour supprimer un fichier est
Remove-Item
. Voici un exemple simple :
Remove-Item -Path "C:cheminverslefichier.txt"
Cette commande supprime le fichier spécifié. Si vous souhaitez recevoir une demande de confirmation avant la suppression, ajoutez le paramètre
-Confirm
:
Remove-Item -Path "C:cheminverslefichier.txt" -Confirm
Pour supprimer tous les fichiers d’un dossier, utilisez un caractère wildcard :
Remove-Item -Path "C:cheminversledossier*" -Force
En ajoutant le paramètre
-Force
, vous supprimez également les fichiers en lecture seule.
La suppression de fichiers selon certains critères peut être effectuée à l’aide de cmdlets telles que
Get-ChildItem
combinées avec des filtres. Par exemple, pour supprimer tous les fichiers .log plus anciens que 30 jours :
$files = Get-ChildItem -Path "C:cheminversledossier" -Filter *.log
$limit = (Get-Date).AddDays(-30)
$oldFiles = $files | Where-Object { $_.LastWriteTime -lt $limit }
$oldFiles | Remove-Item -Force
Cet exemple utilise
Get-ChildItem
pour lister les fichiers .log, puis
Where-Object
pour filtrer ceux plus anciens que 30 jours, et enfin
Remove-Item
pour les supprimer.
Pour supprimer des fichiers basés sur leur taille, utilisez un filtre similaire. Par exemple, pour supprimer des fichiers de plus de 100 Mo :
$files = Get-ChildItem -Path "C:cheminversledossier"
$bigFiles = $files | Where-Object { $_.Length -gt 100MB }
$bigFiles | Remove-Item -Force
Ces techniques vous permettent de gérer efficacement la suppression de fichiers avec PowerShell, facilitant ainsi la maintenance de vos systèmes Windows ou Linux.
🗑️ Supprimer des fichiers avec Powershell :
| Commandes Powershell | Description |
| Remove-Item | Supprime un fichier spécifique |
| Remove-Item -Path “C:dossier” -Recurse | Supprime un dossier entier et son contenu |
| Get-ChildItem -Path “C:dossier” | Remove-Item | Supprime tous les fichiers d’un dossier |
| Remove-Item -Path “C:dossier*” -Force | Supprime tous les fichiers d’un dossier, même s’ils sont en cours d’utilisation |
Mise en garde
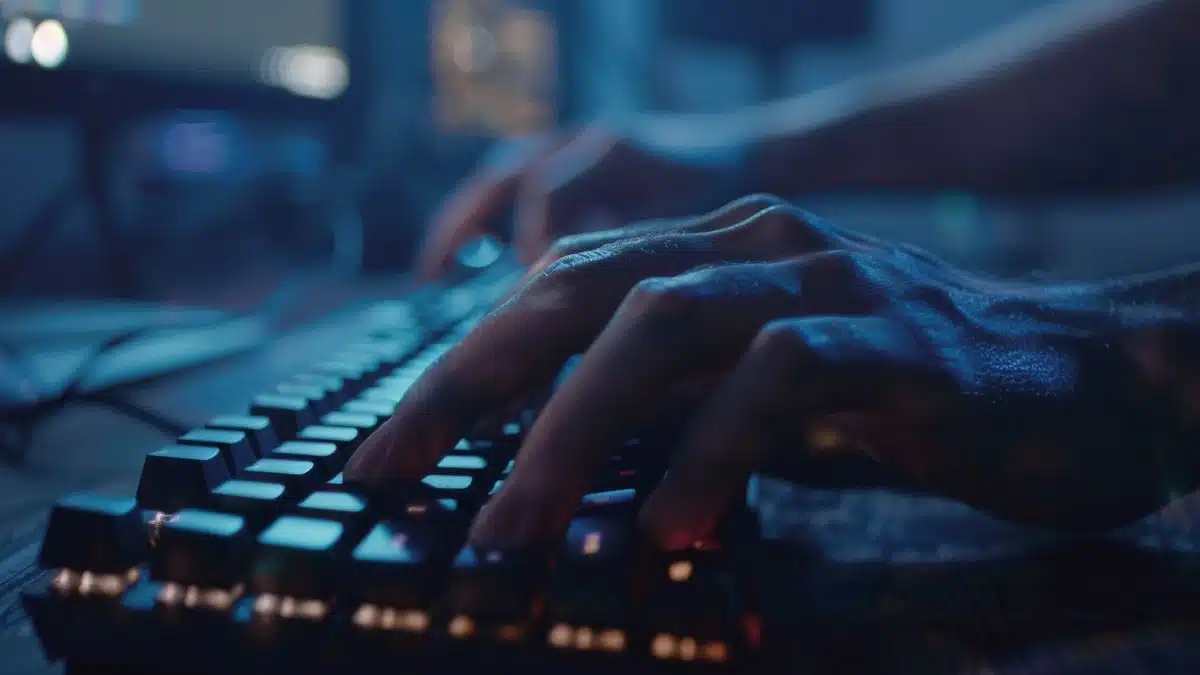
Pour supprimer des fichiers avec Powershell, il est crucial de connaître les bonnes commandes et d’appliquer les meilleures pratiques pour éviter toute suppression accidentelle de données importantes.
La commande de base pour supprimer des fichiers est
Remove-Item
. Pour supprimer un fichier spécifique, vous pouvez utiliser la commande suivante :
Remove-Item -Path "chemindufichier.ext"
Pour supprimer tous les fichiers d’un répertoire sans supprimer le répertoire lui-même :
Remove-Item -Path "chemindurépertoire*" -Force
Si vous souhaitez supprimer des fichiers de manière récursive dans plusieurs sous-dossiers :
Remove-Item -Path "chemindurépertoire*" -Recurse -Force
Pour demander une confirmation avant chaque suppression :
Remove-Item -Path "chemindufichier.ext" -Confirm
Utiliser
Remove-Item
avec précaution :
- Vérifiez toujours le chemin et le fichier que vous souhaitez supprimer.
- Utilisez l’option
-Confirmpour éviter les erreurs accidentelles.
- Pensez à tester vos scripts avec des fichiers non critiques avant de les appliquer en production.
- Les commandes avec l’option
-Recursepeuvent tout supprimer dans les sous-répertoires. Soyez extrêmement prudent.
Attention aux fichiers sensibles
Pour supprimer des fichiers avec PowerShell, utilisez la cmdlet
Remove-Item
. Cette cmdlet est puissante et vous permet de gérer les fichiers de manière efficace.
Exemple de commande pour supprimer un fichier :
Remove-Item -Path "C:cheminversmonfichier.txt"
Vous pouvez aussi supprimer plusieurs fichiers simultanément en utilisant des caractères génériques :
Remove-Item -Path "C:cheminvers*.txt"
Il est également possible de forcer la suppression en ajoutant le paramètre
-Force
:
Remove-Item -Path "C:cheminversmonfichier.txt" -Force
L’usage de
Remove-Item
doit être fait avec précaution. La suppression est irréversible, surtout si combinée avec le paramètre
-Force
et si les fichiers ne sont pas déplacés vers la corbeille.
Avant de supprimer, vérifiez toujours la liste des fichiers ciblés :
Get-ChildItem -Path "C:cheminvers*" -Filter "*.txt"
Assurez-vous que votre script ne supprime pas de fichiers critiques ou sensibles. Une bonne pratique est d’implémenter une confirmation utilisateur avant de procéder :
Remove-Item -Path "C:cheminversmonfichier.txt" -Confirm
Sauvegarder avant de supprimer
La suppression de fichiers avec PowerShell est une tâche courante pour les administrateurs systèmes. Pour ce faire, PowerShell propose plusieurs cmdlets, dont principalement
Remove-Item
. Cette cmdlet est puissante, mais doit être utilisée avec précaution pour éviter toute suppression accidentelle de données importantes.
Avant de supprimer des fichiers, il est crucial de bien comprendre les implications. Une fois supprimés, les fichiers ne peuvent généralement pas être récupérés, surtout s’ils ne sont pas sauvegardés. Il est également recommandé de vérifier que les fichiers à supprimer ne sont pas essentiels au fonctionnement du système ou des applications.
Avant d’effectuer une suppression, pensez toujours à sauvegarder les fichiers critiques. Vous pouvez copier les fichiers vers un autre emplacement en utilisant la cmdlet
Copy-Item
avant de les supprimer.
Pour supprimer un fichier ou un dossier avec PowerShell, utilisez la syntaxe suivante :
Remove-Item -Path "CheminVersLeFichier" -Recurse -Force
Explications:
-Path: Spécifie le chemin du fichier ou dossier à supprimer.
-Recurse: Supprime les dossiers, leurs contenus et les sous-dossiers.
-Force: Supprime les fichiers en lecture seule et force la suppression.
Pour vérifier ce que vous allez supprimer sans effectuer l’action, vous pouvez utiliser l’option
-WhatIf
:
Remove-Item -Path "CheminVersLeFichier" -Recurse -Force -WhatIf
Cette commande affiche ce qui serait supprimé, sans réaliser la suppression.

Commentaires
Laisser un commentaire